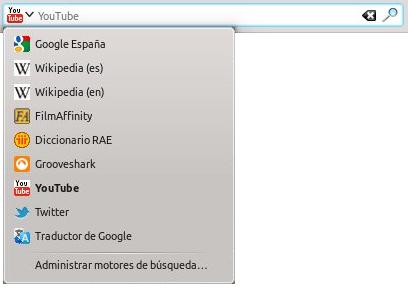Cómo abrir los archivos winmail.dat en cualquier sistema
Es posible que alguna vez hayáis estado en la situación de recibir un mensaje por correo electrónico donde supuestamente hay adjunto un documento, una hoja de cálculo, un PDF o cualquier otro archivo. En cambio, lo que os encontráis es un extraño archivo llamado winmail.dat .
Pues bien, esos archivos son ni más ni menos que archivos codificados en formato TNEF, un formato privativo de correo electrónico usado por Microsoft Outlook y Microsoft Exchange Server para los adjuntos. Como siempre, Microsoft piensa en el bien de sus usuarios (nótese la ironía) en todo momento, y nunca mejor dicho, pues sólo los usuarios de sus clientes de correo electrónico podrán ver estos adjuntos sin más trámite que abrir el respectivo mensaje.
Si usas alguno de estos programas de Microsoft para gestionar tu correo electrónico, lo primero de todo es aconsejarte que lo cambies. Dando por hecho que usas el sistema operativo Windows, te recomiendo encarecidamente Mozilla Thunderbird. Si por cualquier motivo no quieres, haz un favor a los destinatarios de tus mensajes y envíalos en formato de texto plano, ya que los archivos winmail.dat se generan cuando se envían los mensajes con formato de texto enriquecido.
Ahora bien, si eres la víctima de uno de estos mensajes, te explico a continuación las distintas alternativas que tienes para abrirlos.

Mozilla Thunderbird
Tengas el sistema operativo que tengas, si usas este cliente de correo electrónico (algo totalmente recomendado si quieres un cliente de escritorio, excepto su usas GNU/Linux con KDE, por asociaciones de tipos de archivo y demás temas de compatibilidades por ser Gtk) estás de suerte ya que puedes disponer del método más cómodo para leer este tipo de archivos. Al igual que ocurre con Firefox, Thunderbird también dispone de complementos, y uno de ellos consiste en descodificar metadatos y adjuntos incluidos en archivos codificados en TNEF (los dichosos winmail.dat). Se trata de LookOut, y una vez instalado en tu Thunderbird, cuando recibas un mensaje de correo electrónico con un winmail.dat adjunto, además de ese archivo verás los demás adjuntos que contenga, sin necesidad de recurrir a un programa externo.
Microsoft Windows
Existen programas cuyo objeto es simplemente abrir estos archivos. Te recomiendo Winmail Opener por su sencilla interfaz (además, disponible en español), y lo puedes descargar de aquí.
Como nunca está de más tener más alternativas, también está Winmail.dat Reader.
GNU/Linux
Si prefieres abrirlos mediante un programa con interfaz gráfica, dispones del programa KTnef de KDE (aunque se puede instalar en cualquier entorno de escritorio como ya sabrás), y si usas el cliente de correo Evolution, podéis instalar el paquete evolution-plugins-experimental, que incluye varios plugins experimentales, incluyendo lector de archivos tnef. Además, podéis usar cualquiera de los dos programas mencionados para Windows (ambos funcionan bien sobre Wine).
Si lo vuestro es la línea de comandos, instalad el paquete tnef (supongo que estará disponible en los repositorios de cualquier distribución) y en el terminal correpondiente estando en la carpeta donde tengáis guardado el archivo winmail.dat escribid tnef winmail.dat .
Online
Si no queréis instalar ningún programa, existen varias páginas web que podéis usar de igual manera para abrir estos archivos: Winmail.dat Reader Online, MS-TNEF Degenerator y Winmaildat.com .
Android
En estos tiempos no es raro consultar el correo electrónico desde un smartphone, así que para teléfonos Android o con otros sistemas operativos capaces de ejecutar aplicaciones del sistema de Google, también está disponible un lector de archivos winmail.dat : Winmail.dat Extractor .
Descubre el lado oscuro de Google
Tras leer Desnudando a Google (en realidad no tuve que terminarlo para tomar la decisión) decidí que sin ninguna duda debía contribuir, en la pequeña medida que me es posible, a divulgar la información que contiene ese libro, obra de Alejandro Suárez Sánchez-Ocaña.
Como acertadamente dice el autor; «Si en Google lo saben todo de ti, ¿no crees que deberías saber algo más sobre ellos?«. Y es que el buscador Google posee en casi todo el mundo una ventaja devastadora ante la cuota de mercado de sus rivales. Y precisamente España es el país donde su cuota de mercado es mayor, un 97% de la misma. Pero Google no es sólo el buscador, hay muchos otros servicios muy implantados entre los usuarios: el correo electrónico Gmail, el navegador Chrome, la web de vídeos YouTube, Google News, el sistema operativo móvil Android, la tienda (de libros, películas y aplicaciones Android) Google Play, Google Maps (y su añadido Street View)… Son sólo los más conocidos, pero los de Mountain View ofrecen cientos de productos, entre los que también se encuentran Google Analytics, Picasa, Google Drive, Blogger, Google+ y un larguísimo etcétera. Si usas el buscador, Gmail, Google Chrome y dispones de un smartphone con sistema Android, Google lo sabe TODO de ti. Quizás deberías plantearte si esta situación te parece cómoda porque aunque la mayoría de estos servicios estén disponibles a cualquiera de manera gratuita, has de saber que aunque no lo hagas con dinero, estos servicios los estás pagando, y pueden resultarte muy caros.

Efectivamente, hay muchas cosas asociadas a Google que la empresa no quieren que conozcas. Toman la información de todo el mundo, incluso aprovechándose del trabajo de los demás y perjudicando sus intereses en beneficio propio, pero protegen celósamente la información interna de la compañía. Un tanto paradójico, ¿verdad?
Entre las páginas de este fantástico libro podrás descubrir cómo Google «fideliza» a sus empleados con prácticas que contienen peligrosas similitudes con las de las sectas; la relación y similitudes con la competencia (Microsoft, Yahoo, Mozilla, Apple, Facebook…), incluyendo la historia de cómo mordió la mano de quien le dio de comer para llegar a su posición dominante; cómo predican comportamientos éticos que luego ellos incumplen en cuanto tienen la mínima oportunidad de sacar beneficio (en mi pueblo se llama hipocresía, y es algo que personalmente odio); cómo usa su poder para conseguir cada vez más, de diferentes maneras, buscando acercarse cada vez más a una posición total de monopolio en Internet (con la importancia que el mismo tiene hoy en día en nuestras vidas); cómo se apoderan del trabajo de los demás para lucrarse a costa de ellos; cómo buscan todos los agujeros legales posibles para no pagar impuestos y llevarse el 99,9% de sus beneficios a paraísos fiscales, sacando el dinero de la economía de cada país, empobreciéndolo tras haberse enriquecido gracias a ellos (yo personalmente a eso lo llamo robar), ya que suficiente bien hacen ellos con pagar los sueldos y las cotizaciones a la Seguridad Social de sus trabajadores (¡según ellos hay que agradecérselo y todo!); cómo tienen un archivo personalizado de cada persona que usa sus servicios, con información lo más detallada posible, a la que sacan beneficio, y debes fiarte de su palabra acerca del uso que hagan de esa información (información que, en mi opinión, no deberían ni tener).
Como veis, son muchos temas espinosos los que trata Desnudando a Google, y esto es sólo una enumeración de los principales. Evidentemente, no voy a deciros que dejéis de usar los servicios de la gran G, ya que algunos de ellos son casi imprescindibles (y me refiero al buscador, Google News, Google Maps/Street View, los vídeos alojados en Youtube. Y no más), y cada uno es libre de hacer lo que quiera, pero para decidir pienso que lo primero es estar informado, y la información que contiene en este libro es información que debe conocer cada persona que use Internet. Porque si usas Internet, de seguro usas Google y todo esto te afecta aunque no te des cuenta.

Próximamente (y no pongo plazos) haré un recopilatorio con alternativas a los principales servicios de Google (algunas son mejores, otras tienen el suficiente nivel como para sustituirlos, y otras no llegan), para quien le pueda resultar interesante.
Desnudando a Google, editado por Deusto, está a la venta tanto en papel como en formato electrónico. Sin duda lo recomiendo. Puedes leer el primer capítulo gratis y si te resulta interesante, te aseguro que el resto del libro lo es aún más. Dale una oportunidad y no te arrepentirás.
Steve Jobs, genio del marketing. Sin más.
Óscar Blanco vía nacion.com
<<SÓLO POR ACLARAR el mito de que fue un «inventor» y que le atribuyen cosas como PIXAR, el iPod, la primera tableta gráfica, el GUI (graphic user interface) de las Apple, el primer teléfono con pantalla táctil. Y con todo el respeto que merece un EMPRESARIO VISIONARIO y un ESPECIALISTA EN MARKETING tan magistral que ha creado un seguimiento a nivel de CULTO de los productos que vende APPLE:
1.- Pixar fue ADQUIRIDA por Jobs y otros socios a Lucas Films en 1986. Lucas Films fue la empresa que realmente la creó en 1979 en Lucas Ranch. George Lucas es el genio detras de PIXAR.
2.- El iPod es un invento Kane Kramer, Reino Unido, también en la fecha de 1979. Los mismo ejecutivos de Apple lo admiten. De hecho, el iPod no fue el primer reproductor de MP3, hubieron muchos, yo tuve uno incluso, de marca Rio (en ese entonces, de 16MB de memoria). Nota sobre la patente del invento original: http://www.slipperybrick.com/2008/09/apple-says-uk-guy-invented-the-ipod/
3.- El iPhone se dice que fue innovación por su pantalla táctil. Tampoco. Hubieron teléfonos de pantalla táctil mucho antes que el iPhone. En 1992 el Simon de IBM fue el primero: http://cdecas.free.fr/computers/pocket/simon.php
4.- Se dice que Bill Gates le robo el concepto de «desktop» a las computadoras de Apple. Pero Apple a su vez, se adueño de la tecnologia de GUI (graphic user interface – desktop, etc) al adquirir la tecnología llamada PARC que había desarrollado Xerox. De hecho, a través de los años tanto Apple como Microsoft se han copiado conceptos e implementado como propios en sus propios sistemas operativos. http://www.osnews.com/story/22325
5.- El iPad tampoco fue la primera tableta gráfica. En el 2001 Microsoft lanzo la Tablet PC. Un producto funcional, pero muy caro. Yo recuerdo claramente que me moría por tener una en ese momento, pero su precio era prohibitivo, lo que creo fue la razón de que no fuera popular y desapareciera. http://en.wikipedia.org/wiki/Microsoft_Tablet_PC

Steve Jobs no era un genio inventor, era un GRAN EMPRESARIO y un EXPERTO EN MARKETING magistral. Podía olfatear claramente como, no solo ofrecer artículos que apelarían a la gran masa, sino cómo crear toda una cultura alrededor de los productos que vende Apple, tanto asi, que son productos de CULTO. Dicen que el genio detrás del marketing que aplica Apple, es que ha identificado a su grupo meta, como uno de dos tipos de personas. El primer tipo, son los que no se esperan a navidad, abren los regalos antes, rompen el papel porque no les importa, tiran las cajas y empiezan a usar el producto porque lo quieren ya. Y esta el otro tipo, el que ataca Apple. El que espera hasta las 12:01 AM para abrir su regalo. Le encanta que venga envuelto perfectamente, no rompe el papel, lo quita y lo dobla, ¡y por ultimo saca su regalo con ojos llenos de ilusión y lo adora! De hecho, Apple se asegura que solo el envoltorio, sea el primer «regalo». Debe ser perfecto, impecable, algo que puede servir para decorar un cuarto o una oficina, y así pues, obviamente, todo lo que venga adentro. Artículos de estatus, pues es parte de lo que vende esta gran compañía. El mejor ejemplo de la cultura de la Obsolencia Programada.
Jobs tiene mucho merito, muchísimo. Admiro su obra y su visión. Pero no era un inventor, era un empresario y un genio del marketing.>>
¿Qué es el software libre?
Creo que hay demasiada gente que no conoce el software libre. Yo mismo hace unos años (tampoco tantos realmente) no sabía que existían diferencias entre el software gratuito o freeware y entre el software libre (cuando leía que un programa era gratuito y GPL no tenía ni idea de qué significaban estas siglas), y desgraciadamente esa es la realidad de la mayoría de las personas hoy en día. Digo desgraciadamente porque la informática se ha convertido desde hace un tiempo en un ámbito indispensable en nuestras vidas, y está presente en muchísimas facetas de las mismas. Las personas, los usuarios de software, deberían estar más informadas sobre un aspecto de tanta magnitud para conocer, al menos un poco, qué es y cómo funciona lo que tienen instalado en sus equipos informáticos (y también qué servicios de internet utilizan, pero ese es otro tema). Pero la pasividad y el desinterés son lo que predomina en este caso.
Pues bien, para tratar de solucionar esto, existe un vídeo (grabado para FLISOL, el mayor evento de difusión del software libre en España e Hispanoamérica, en su edición del año 2.009) muy ilustrativo (aunque poco conocido) donde Richard Stallman explica en un perfecto español cuales son los fundamentos y ventajas del software libre, a la vez que señala las diferencias existentes entre este y el software privativo. La verdad es que es una magnífica explicación, las explicaciones son muy completas y todo lo que dice siempre aporta algo nuevo, nunca se repite.
Antes de dejaros con el vídeo (con una duración total de 28:30, pero no se hacen largos) os dejo una chuleta para que no os perdáis con las cuatro libertades existentes en el software libre:
-Libertad 0: Ejecutar el programa como quieras.
-Libertad 1: Estudiar y cambiar el código fuente del programa.
-Libertad 2: Hacer y distribuir a los demás copias exactas del programa.
-Libertad 3: Hacer y distribuir a los demás copias de versiones modificadas del programa.
Como podéis ver, el software gratuito puede ser privativo (no libre) y el software de pago puede ser libre. Las diferencias residen en otros aspectos más importantes.
Richard Stallman, como creador de GNU (una de las aportaciones de software más importantes de la historia de la informática) y del software libre (increíble aportación no sólo al mundo de la informática sino también a la sociedad en sí) cuenta con mi más profundo respeto y admiración, aunque personalmente no estoy de acuerdo con él en ciertos aspectos en los que considero que es demasiado radical. Para él, usar software privativo, aunque sea en una cantidad ínfima ya es condenable. Yo creo que no es lo ideal, pero hoy por hoy casi todos no podemos pasar sin ciertos codecs privativos (para reproducir contenido multimedia), el Flash Player (esto no tardará muchos años en cambiar) o drivers privativos para ciertos dispositivos de hardware, y mientras no existan alternativas libres suficientemente estandarizadas no utilizar estos componentes de software privativo mermaría drásticamente las funcionalidades de nuestro equipo informático. En mi caso, creo que utilizar un 0,5% de software privativo en mi sistema es «perdonable».
Aprovecho la ocasión para dejaros una y dos interesantes entrevistas de Richard Stallman en español.
Como extra, os dejo otro interesante vídeo. No abarca todas las perspectivas del tema pero es igualmente interesante:
Saca todo el partido a la barra de búsquedas de Firefox
En esta entrada no voy a hablar de trucos «especiales» ni nada por el estilo, sino de una de las principales características del navegador Firefox que, a pesar de su gran utilidad, muchos no usan, o le dan un uso ínfimo en comparación con su potencial. Incluso hay quien dice que es más cómodo que la barra de búsqueda de integre en la barra de direcciones, como en Chromium y derivados. Bien, esto puede ser si quieres limitarte a buscar sólo en Google (o Bing, o el motor de búsqueda que elijas), pero de este modo no aprovecharías todo el potencial que ofrece Firefox actualmente (y esperemos que siga así) y la productividad que ello supone.
Para empezar, el caso más «grave» que conozco es que hay gente que mientras está navegando por alguna web y quiere buscar algo en Google, va hasta la web de Google y una vez allí escribe la búsqueda que desea realizar. Señores, a la derecha de la barra de direcciones donde escribes http://www.google.es (o google.loquesea) puedes escribir directamente tu búsqueda, pulsar Enter y aparecerán los resultados directamente. Mucho más fácil y cómodo.
Pero bueno, eso es lo más básico. En esta barra de direcciones, puedes tener varios motores de búsqueda, y al pulsar sobre el icono del mismo (a la izquierda en la barra) aparece un menú desplegable con los motores de búsqueda que tienes guardados. Normalmente, Firefox trae de serie los motores de búsqueda de Wikipedia en tu idioma, Twitter, diccionario, eBay (este no funciona y lo siguen incluyendo), creo que Yahoo y alguno más. Pues bien, en cada momento puedes cambiar el motor de búsqueda para buscar con el que te interese en ese momento. Por ejemplo, cuando quieras buscar en la Wikipedia no hace falta entrar en http://www.wikipedia.org y escribir tu búsqueda en la web, sino que puedes hacerlo desde la propia barra de direcciones.
En algunas webs, como YouTube, Wikipedia (en inglés u otro idioma que quieras añadir), Grooveshark o el traductor de Google (entre otras) al abrir el menú desplegable aparece un botón debajo de tus motores de búsqueda con el que puedes añadir automáticamente el motor de búsqueda de esa web a tu navegador Firefox. Muy cómodo. Y realmente la posibilidad de buscar en estos sitios (u otros que tú utilices) desde la barra de búsquedas es muy útil, y te ahorra tiempo a la hora de consultar muchas cosas.
En el botón Administrar motores de búsqueda… del menú desplegable puedes ordenar tus motores de búsqueda, eliminar los que no quieras y también dispones del enlace Obtener más motores de búsqueda…, que te lleva al apartado de motores de búsqueda de la web de complementos de Firefox, donde puedes buscar y añadir motores de búsqueda que no aparezcan para añadir automáticamente.
Una cosa que sí os puede ser útil es cambiar el motor de búsqueda incluido normalmente por defecto en Firefox por el de vuestro país. El motor que viene es el de Google.com y, aunque normalmente redirecciona a Google.es (en mi caso) no todo es igual que si buscaras directamente usando el motor de búsqueda de tu país. Por ejemplo, al hacer una búsqueda y ver los resultados de Google Shopping los resultados aparecen en dólares y no adaptados a tu zona geográfica. Para cambiarlo, podéis entrar en la web de Mycroft Project, donde tienes disponibles los motores de búsqueda de Google de cada país, además de variantes como la de buscar sólo resultados en español. Una vez añadido el nuevo motor de búsqueda, podéis eliminar el que viene de Google por defecto para evitar confusiones.
¡Espero que os sea de utilidad y saquéis el máximo provecho de esta funcionalidad!
Integración total de Firefox con KDE en Kubuntu
(Actualización: he actualizado esta entrada ya que se ha lanzado un PPA oficial desde donde se puede instalar el paquete de compatibilidad entre Firefox y KDE. Previamente, Sumski (de Kubuntu Forums) había hecho este trabajo de forma no oficial, y esta entrada indicaba cómo instalar Mozilla Firefox con compatilidad KDE parcheado por él. Ante todo, reiterar el agradecimiento por su trabajo.)
Firefox, el navegador abanderado de la libertad en Internet, es el navegador favorito de los usuarios de GNU/Linux, e incluso entre los usuarios de KDE pese a estar programado Firefox en Gtk, ya que realmente no hay ningún navegador Qt que le haga sombra (Qupzilla, navegador basado en el propio Firefox y que usa QtWebKit es el más prometedor, pero está a años luz del principal producto de Mozilla).
Integración funcional
Pues bien, los que usamos Firefox en Kubuntu sufrimos de ciertas incomodidades debidas a la falta de integración del navegador con nuestro escritorio KDE, ya que los diálogos de guardar o cargar son los propios de Gnome, faltan asociaciones de archivos para abrir los archivos directamente en lugar de descargarlos (excepto para los .pdf y los archivos de Office u OpenDocument), no podemos abrir los archivos ni las carpetas directamente desde el gestor de descargas de Firefox, en la opción «Abrir con» tenemos que seleccionar el programa «manualmente» buscando el binario del programa… En openSuse, por ejemplo, Firefox viene de serie con este tipo de integración en KDE, y fue una gozada el tiempo que estuve usando esta distribución. En Kubuntu, por lo visto en versiones anteriores a la 12.04 esta integración estaba disponible a través de un paquete que yo desconocía, pero desde dicha versión el mantenedor de Firefox en Ubuntu ha decidido no dar más este soporte a KDE. Nada nuevo bajo el sol, en Ubuntu se desentienden de todo lo que no sea su Unity.
Pues bien, lo maravilloso del software libre es que si algo no nos gusta o nos parece mejorable podemos cambiarlo y, lo más importante, hay una gran comunidad detrás que trabaja para que estos cambios sean posibles y todos nos beneficiemos de ello. El equipo de Kubuntu ha hecho posible una total integración de Firefox en Kubuntu (o Ubuntu con KDE, u otras distros derivadas) en cuanto a diálogos de KDE, asociaciones de archivos… En definitiva, para que podamos usar Firefox en KDE sin esas incomodidades debidas a la falta de integración, realmente como debería ser usado Firefox por todos sus usuarios. A día de hoy sólo falta integrar la ventana de impresión, pero bueno, tampoco es lo más importante y seguramente en próximas versiones se incluirá la integración de este último punto.
En este PPA oficial podemos encontrar tanto el navegador Firefox como el paquete firefox-kde-support. Para comenzar a disfrutar ya de esta integración de Firefox en KDE, abrimos Konsole y escribimos:
sudo add-apt-repository ppa:blue-shell/firefox-kde
Seguidamente, abrimos el Gestor de paquetes Muon, buscamos el paquete firefox-kde-support y lo marcamos para instalar. También es recomendable seguidamente pulsar en Comprobar actualizaciones y pulsar en Actualización completa. Finalmente, pulsamos en Aplicar cambios(los que prefiráis hacer todo esto mediante consola ya sabéis cómo hacerlo).
Una vez concluida la instalación podéis comprobar cómo todas las incompatibilidades de Firefox con KDE están resueltas. Y es un gustazo.
No sé vosotros, pero yo al instalar estos paquetes me planteé una cuestión. Si al salir una nueva versión de Firefox, los paquetes se actualizan antes en los repositorios oficiales de Ubuntu que en el PPA de Firefox KDE, ¿se actualizarán los paquetes perdiendo la compatibilidad hasta que actualice también el PPA? Efectivamente. Pero existe una solución (gracias a Xplorer4x4 de Kubuntu Forums por indicárnosla): abrimos Kate como root (para ello, abrimos Konsole y tecleamos sudo kate) y copiamos en el nuevo archivo lo siguiente:
Package: *
Pin: release o=LP-PPA-blue-shell-firefox-kde
Pin-Priority: 1000
Seguidamente lo guardamos con el nombre blue-shell-firefox-kde-pin-1000 en la ruta /etc/apt/preferences.d/ , y ya el sistema sólo actualizará Firefox desde el PPA.
Integración visual
Pese a que gracias a Oxygen-Gtk desde KDE 4.8 las aplicaciones Gtk se integran visualmente considerablemente bien en KDE, con Firefox no ocurre del todo lo mismo, y queda un tanto feote.
Bien, la estética no lo es todo, y Firefox seguiría siendo un navegador digno de ser usado en KDE (el mejor en mi opinión) pese a esta integración visual no tan satisfactoria. Pero también hay una solución, aunque esta está ampliamente divulgada y probablemente ya la conozcas y la estés usando. De todos modos, para que esta entrada del blog quede completa, también trataremos este aspecto y, ¿quién sabe?, puede que algún lector no conozca Oxygen KDE. Es «simplemente» un tema, como otros tantos, para Firefox, pero que hace que el aspecto visual sea totalmente el de una aplicación Qt. Un gran trabajo por parte de Dimitri Pandeleakis, y también está disponible para Thunderbird y Amsn. Lo podéis instalar desde su web, y para deberéis acudir nuevamente a la web para actualizar el tema cuando este pierda compatibilidad con Firefox tras una actualización del programa (puede que tarde en estar disponible dos o tres días), ya que en la web de complementos de Mozilla Firefox está desactualizado casi siempre.
Una vez hechas estas dos cosas, ni notaréis que Firefox está hecho en Gtk, y podréis disfrutar de una experiencia de navegación web perfecta en KDE. Sí, sé que Mozilla debería encargarse de este tema o, en su defecto, Canonical, pero si ellos no lo hacen, el software libre y su gran comunidad hacen posible este tipo de cosas. ¡Que lo disfrutéis y mil gracias a Sumski y Dimitri Pandeleakis!
Gana dinero con Qustodian
Inauguro con esta entrada la nueva categoría de Ahorro. Tengo varias cosas en mente para publicar, tanto para ahorrarnos unos euros como maneras de conseguir un dinero extra, que nunca viene mal, y menos en los tiempos en los que estamos. Con el transcurso del tiempo espero ir añadiendo nuevas entradas y que sean de vuestro interés. Por supuesto, si queréis remitirme información sobre vuestros «trucos» personales serán bienvenidos vía comentario o e-mail, y si los considero interesantes los publicaré también para la información de los navegantes a los que les pueda interesar.
De lo que os quería hablar es de Qustodian, un servicio concebido para ganar dinero viendo mensajes de publicidad en tu móvil. Ante todo, y sabiendo a lo que puede sonar, aclarar de que no se trata de spam. No son mensajes SMS o MMS, tú puedes elegir qué tipo de mensajes quieres recibir y configurando el servicio apropiadamente no recibirás los mensajes «continuamente» sino que puedes entrar a verlos cuando quieras sin molestias.
Los anuncios los podemos ver a través de una aplicación para nuestro móvil (disponible para prácticamente cualquier sistema operativo, no sólo los más «populares») o a través de la versión móvil de la web (podemos acceder a la misma también a través del ordenador si nos resulta más cómodo). Los mensajes están remunerados entre 2 y 8 céntimos de euro por sólo abrirlos, y si invitamos a más personas a que se registren en Qustodian, ganaremos el 50% de lo que ellos y también sus invitados ganen. Paso a explicaros más detalladamente el funcionamiento de este sistema y el modo en que aconsejo usarlo.
Podéis registraros entrando aquí (o usando el código QR que hay al final de la entrada si preferís hacerlo con el móvil), y en la web tendréis que rellenar vuestros datos. Una vez registrados, entrando a la web de Qustodian por medio del ordenador y entrando con vuestra cuenta podéis configurar el servicio a vuestro gusto en la sección Mi Yoad. Dentro de esta sección tienes varios apartado. En Mis intereses puedes seleccionar qué áreas son de tu interés (para recibir los mensajes pertinentes). Lo recomendable es seleccionar en máximo en todas las áreas para recibir el mayor número de mensajes posibles y que nuestras ganancias sean cuantas más, mejor, que de eso se trata. En Mis Marcas puedes especificar si no quieres recibir mensajes de alguna marca en concreto. En Mis datos figuran tus datos personales, así como puedes introducir los datos para que te realicen los pagos de tus ganancias, que puede ser a través de cuenta corriente (sólo para España) o vía Paypal, a partir de que tengas 10 € acumulados. En Mis Respuestas puedes responder algunas preguntas que influirán también en qué mensajes recibirás. Y en Mis Ofertas puedes seleccionar si quieres recibir o no mensajes que no están remunerados por leerlos, pero si compras el producto ofertado sí obtienes remuneración. En Configuración del servicio puedes elegir cuando quieres recibir los mensajes, y te aconsejo seleccionar que tienes tarifa de datos (aunque no la tengas), ya que si seleccionas que no, Qustodian te enviará mensajes SMS cuando tengas mensajes nuevos en tu cuenta (y el número de mensajes nuevos que indican suele ser erróneo), aunque si prefieres recibir estas alertas, selecciona que no tienes tarifa de datos.
En Mi Saldo podrás ver tu saldo, «movimientos» y pagos si has recibido alguno. Por último, en Mi Red puedes ver los integrantes de tu red y diferentes herramientas para invitar a gente, que es lo más interesante ya que gana a quien invites y ganas tú.
Nunca está mal un pequeño extra, y simplemente dedicándole 5 minutos al día a ver tus mensajes en la aplicación (que si la instalas también puedes configurar si quieres que te notifique de nuevos mensajes o no y más aspectos) o en la versión móvil de la web (http://m.qustodian.com) en el móvil o en el ordenador, puedes ganar un dinerito que nunca está de más, y que será especialmente interesante si invitas a amigos y/o familiares a que se unan. Ya conoces esta pequeña oportunidad, ¡ahora a aprovecharla!
Todas las fuentes de Windows en Ubuntu
Si sois usuarios de Ubuntu (y cuando hablo de Ubuntu, como siempre, me refiero también a todos sus derivados que usan otro entorno de escritorio: Kubuntu, Xubuntu, Lubuntu) probablemente os habréis encontrado en la situación de abrir un documento o presentación creado en Windows y ver que las fuentes no son las mismas que se configuraron en el documento original, por lo que seguramente se descuadrarán cosas… Eso es porque en ambos sistemas no vienen exactamente las mismas fuentes instaladas por defecto y si el sistema no encuentra la fuente configurada en el documento, muestra otra distinta, y debido a que el tamaño suele ser distinto el documento puede quedar un poco mal.
¿Es posible solucionar esto? Desde luego. Posiblemente ya conozcas un paquete disponible en los repositorios llamado ttf-mscorefonts-installer (incluído también dentro de los restricted-extras), que instala en tu sistema fuentes como Times New Roman, Comic Sans MS, Arial o Courier New (entre otras). También es recomendable instalar los paquetes gsfonts-x11 y gsfonts-other. Ya tenemos parte del problema solucionado, pero aún hay fuentes que nos faltan y que no podremos encontrar en los repositorios.
A esta parte quería llegar yo, ya que en Internet hay información disponible sobre cómo disponer de esas fuentes que faltan, pero lo que dicen básicamente es que copies las fuentes de un sistema Windows (no todos disponemos de uno) a tu sistema Ubuntu, pero si las copias todas te encontrarás con fuentes repetidas y muchas fuentes en alfabetos distintos al romano (ya sabes, chino, ruso, árabe…), con lo que al final es un engorro. Lo que he hecho ha sido recopilar las fuentes faltantes para que tengáis el trabajo prácticamente hecho y facilitaros un poco las cosas.
(El archivo está comprimido en formato 7zip, por lo que para descomprimirlo necesitas tener instalado el paquete p7zip-full, disponible en los repositorios)
Una vez descomprimido el archivo, tenemos que copiar la carpeta resultante dentro la carpeta /usr/share/fonts. Para ello, puedes hacerlo de manera gráfica con tu gestor de archivos o mediante consola. Según el primer método hay que ejecutar tu gestor de archivos como root (porque queremos escribir en una carpeta del sistema), para lo que debes abrir la consola de comandos es escribir sudo seguido del nombre de tu gestor de archivos (sudo dolphin [KDE/Kubuntu], sudo thunar [XFCE/Xubuntu], sudo pcmanfm [LXDE/Lubuntu], sudo nautilus [Unity y Gnome Shell/Ubuntu y Ubuntu Gnome], sudo nemo [Cinnamon/Linux Mint]), copiamos/cortamos la carpeta de las fuentes descargadas y las pegamos en el directorio /usr/share/fonts (accediendo desde el directorio raíz, no la vayas a buscar en tu carpeta personal).
Otra opción es hacer este mismo proceso pero usando un sólo comando en la consola. El comando es mv fuente destino, y habría que usar sudo al querer copiar a una carpeta del sistema. Con lo cual, si tienes la carpeta con las fuentes en tu carpeta personal, el comando exacto sería sudo mv Windows\ Fonts /usr/share/fonts .
Si quieres tener disponibles las nuevas fuentes sin necesidad de reiniciar, pega en la consola el comando sudo fc-cache -f -v .
Y listo, ya tenemos fuentes como Calibri o Tahoma, entre otras.
¡Un saludo a todos y espero que os sirva!
P.D: En cualquier caso, lo más recomendable cuando le vas a enviar un documento a otra persona y ésta no tiene que modificarlo es convertirlo a PDF. LibreOffice tiene un botón para ello, y así nos ahorramos problemas de que la otra persona tenga o no alguna fuente y pueda ver el archivo que hemos creado diferente o estropeado.
¿KDE mejor que Windows?
La respuesta a la pregunta no la voy a dar yo (aunque no hay que ser un lince para saber qué contestaría) sino las personas participantes en el vídeo que os muestro en esta entrada.
El vídeo se trata de un «experimento» que ha hecho un chico italiano llamado Giorgio Antani sirviéndose de un netbook con el sistema operativo Kubuntu instalado. Por si no lo sabéis, Kubuntu es una de las distribuciones derivadas de Ubuntu apoyadas por Canonical (aunque la empresa ya no invierte económicamente en el proyecto) y que usa el entorno de escritorio KDE. Como bien dice Giorgio al inicio del vídeo, el software libre o de código abierto no tiene cobertura en los medios de comunicación (salvo en medios especializados), y al no tener tampoco publicidad el gran público desconoce la mayor parte del ecosistema del software libre (aunque muchos lo usan sin saberlo en diversos dispositivos). Pero concretamente en este vídeo el protagonista es Linux en el escritorio, concretamente KDE y más concretamente Kubuntu (en su versión 11.10). Pues bien, este chico italiano salió a la calle, enseñó el sistema a diversas personas diciéndoles que era la nueva versión del archiconocido sistema operativo de Microsoft, Windows 8, y les preguntó qué les había parecido y si les parecía que esta nueva versión de «Windows» era mejor que las anteriores, para finalmente decirles que no se trataba de Windows 8 sino de Kubuntu Linux. Las respuestas las podréis escuchar en el vídeo (que está en italiano con subtítulos en inglés):
Por si algún lector no sabe inglés, resumiré diciendo que a todos los encuestados les gustó bastante el sistema operativo (aunque un par matizaron que deberían probarlo más a fondo, algo totalmente lógico) y les pareció mejor que las «anteriores versiones de Windows», es decir, de las versiones de Windows comercializadas hasta la fecha (Windows 7 es la más reciente), señalando que les parecía que introducía bastantes mejores y que era más fácil y sencillo de usar. Curioso esto último, ¿verdad? Seguramente si les hubiera preguntado a estas mismas personas si Linux les parece un sistema operativo fácil y sencillo la respuesta hubiera sido totalmente opuesta ya que la imagen que tiene mucha gente desconocedora del sistema es la de un sistema operativo complejo que necesita por parte del usuario muchos conocimientos informáticos.
¿Qué conclusión podemos sacar de este (muy) interesante vídeo? Pueden ser varias. Para empezar, una persona cualquiera que observa un sistema operativo Linux sin ideas preconcebidas o prejuicios es capaz de valorar sus virtudes (algunas, las que son capaces de conocer tras una demostración básica del funcionamiento del sistema) con una mente abierta y a apreciarlo, e incluso interesarte por su uso. Por otro lado, si Linux fuera más conocido de cara al gran público y, por consecuente, los desarrolladores realizaran versiones nativas para Linux de juegos comerciales o programas muy populares de otros sistemas operativos, posiblemente Windows no ostentaría la corona entre los sistemas operativos de escritorio y, quizás, Linux se auparía a lo más alto como ya lo está en los demás campos de la informática.
Concretamente, y esto es una opinión personal, creo que Kubuntu precisamente sería la distribución Linux ideal para el usuario común (carente de conocimientos informáticos y que busca la facilidad de uso y la comodidad para realizar las tareas que quieran), ya que dispone de las facilidades que brinda Ubuntu a sus usuarios, como buscar e instalar automáticamente drivers privativos necesarios para el óptimo funcionamiento de ciertos dispositivos de nuestro sistema, o de ciertos codecs y demás, así como la gran cantidad de aplicaciones disponibles en los repositorios y los paquetes .deb disponibles, además del soporte que brinda una gran comunidad de usuarios, combinado con el entorno de escritorio KDE, nombrado recientemente (y una vez más) mejor entorno de escritorio del año en Linux Questions (esto fue lo que inspiró a Giorgio a hacer este vídeo), y con razón, ya que en él conviven la elegancia estética, la facilidad de uso, la posibilidad de personalización y la más alta tecnología en lo que a los entornos de escritorio se refiere. La versión 12.04 LTS Precisa Pangolin va a ser matadora, os aconsejo probarla (y si no habéis probado KDE, después de que lo hagáis ya nada será lo mismo).
Muchas gracias al compañero Giorgio Antani por este interesantísimo vídeo, que deja constancia de cosas que muchos ya sabíamos en cuanto a la visión que tiene de Linux la mayoría de usuarios de informática que desconocen el sistema.
SMPlayer en el notificador de dispositivos de KDE
¿Queréis que al insertar un CD de audio o un DVD el notificador de dispositivos de KDE os de la opción de reproducirlos con SMPlayer? Es más cómodo que abrir SMPlayer y elegir la opción de reproducir el disco… O eso pienso yo. En todo caso, explicaré cómo configurar el notificador de dispositivos para que nos muestre estas opciones y quien quiera las podrá utilizar.
Ya conocía SMPlayer desde hace unos meses pero siempre he preferido VLC Media Player, pero últimamente fallaba algunas veces y no inhabilitaba el administrador de energía, por lo que se apagaba la pantalla mientras veía películas o programas pasados unos minutos y era algo bastante molesto. SMPlayer es una estupenda opción a la hora de reproducir vídeos, reproduce todo y tiene muchas opciones aunque VLC ofrece la opción de reproducir Blu-Rays mientras que SMPlayer aún no lo hace (aunque a mí particularmente no me hace falta ya que no tengo lector de Blu-Ray). También es recomendable para Windows ya que también está disponible para esa plataforma en su web oficial.
Vamos al lío. Para añadir las entradas en el notificador de dispositivos tenéis que abrir las Preferencias del sistema. Ahí, entrad en el apartado Acciones del dispositivo. Observaréis seguramente que tenéis varias entradas de Dolphin, Amarok, Gwenview o K3b, por ejemplo. Pulsad en el botón Añadir, en la parte inferior.
1) Entrada para CDs de audio
No sé por qué reproducir CDs de audio puede dar problemas con algunos reproductores, incluídos algunos específicos para este tipo de medios. SMPlayer los reproduce a la perfección. Tenéis que configurar esta acción exactamente como os dejo en esta captura y una vez hecho esto pulsad en Guardar cambios en el parámetro y Aceptar.
2) Entrada para DVDs
Tan simple como con los CDs pero introduciendo los siguientes parámetros:
Si no habéis encontrado cómo cambiar el icono, sólo tenéis que pulsar en el cuadrado que aparece en la parte superior izquierda y buscar el que queráis. En la categoría Aplicaciones (la que aparece por defecto) si escribís smplayer os aparecerá el icono de la aplicación.
Y listo, cuando introduzcáis un CD de audio o un DVD os aparecerá la respectiva opción para reproducirlos con SMPlayer.